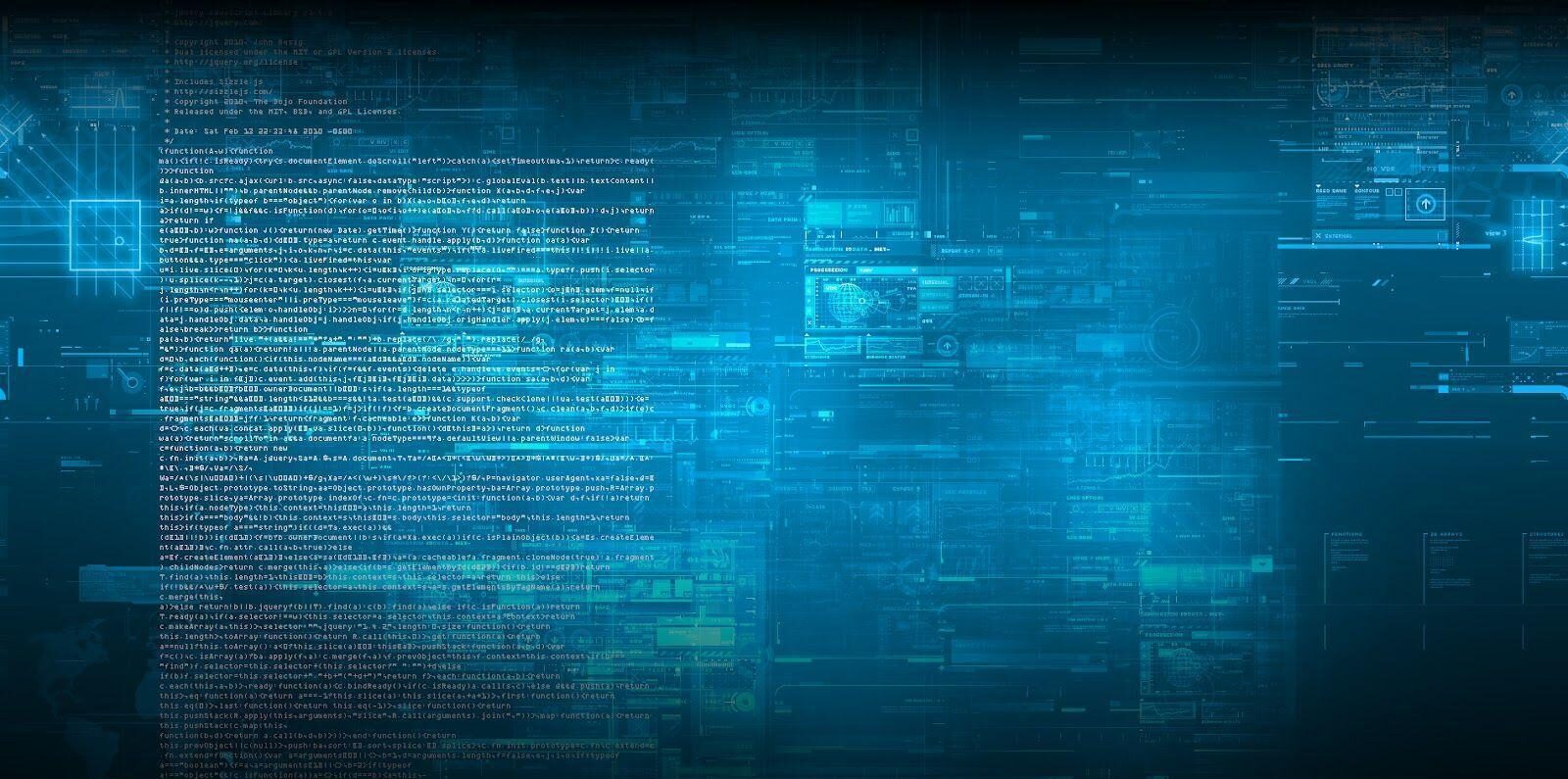Il Folder Redirection è una configurazione di Windows Server che permette di spostare il contenuto delle principali directory utente, es. Desktop Documenti Immagini, in un percorso remoto.
La configurazione ha numerosi vantaggi. Innanzi tutto permette di avere un unico punto dove tutti i file utente sono salvati, con la conseguente possibilità di applicare regole di backup e di file versioning. Inoltre l’utente che si dovesse spostare con la stessa utenza da un dispositivo all’altro all’interno dell’infrastruttura avrebbe sempre a disposizione i propri file e directory.
Per l’utente la configurazione è trasparente l’unica differenza rispetto al salvataggio in loco potrebbe risultare più lento aprire e salvare files.
Per questo è importante che nella propria infrastruttura informatica i terminali dispongano di un collegamento veloce con la risorsa di rete dove sono salvati questi file e directory, connessioni lente, come collegamenti tramite vecchi protocolli wifi, potrebbero degradare l’apertura e il salvataggio dei files.
L’articolo si basa su un dominio in ambiente Microsoft Windows Server 2012 R2. Durante tutte le fasi sono stati utilizzati i valori di default proposti.
+ DOMAIN CONTROLLER WINDOWS SERVER 2012 R2
Nome Computer: DC2012
Dominio: DCCORPTEST.PRV
IPv4: 192.168.0.1
Subnet Mask: 255.255.255.0
Gateway: 192.168.1.100
DNS: 192.168.0.1
Unità Organizzativa: Utenti
Gruppo di Sicurezza: Group-Folder_Redirection
Utenti: User001, User002 e User003
+ FILE SERVER WINDOWS SERVER 2012 R2
Nome Computer: FS2012
IPv4: 192.168.0.2
Subnet Mask: 255.255.255.0
Gateway: 192.168.1.100
DNS: 192.168.0.1
+ CLIENT WINDOWS XP
Nome Computer: WXP
IPv4: 192.168.0.10
Subnet Mask: 255.255.255.0
Gateway: 192.168.1.100
DNS: 192.168.0.1
+ CLIENT WINDOWS 7
Nome Computer: W7
IPv4: 192.168.0.5
Subnet Mask: 255.255.255.0
Gateway: 192.168.1.100
DNS: 192.168.0.1
CREAZIONE GRUPPO DI SICUREZZA
Per gestire gli accessi alla cartella condivisa che conterrà i dati degli utenti utilizziamo un Gruppo di Sicurezza.
Questo ci permetterà di utilizzare permessi di accesso più restrittivi.
Inserire il nome da dare al gruppo (Es: Group-Folder_Redirection) e cliccare su OK
Il gruppo appena creato dovrà essere popolato con gli Utenti e i Computers a cui vorremo dare la possibilità di avere le Folder Redirection.
CREAZIONE CARTELLA CONDIVISA
La fase successiva è quella di creare lo spazio disco per la memorizzazione dei dati utenti.
Il disco sarà ospitato dal File Server.
Creare la cartella sul File Server
Cliccare col tasto destro sulla cartella quindi selezionare Properties.
Posizionarsi sul tab Sharing
Cliccare su Advanced Sharing…
Spuntare Share this Folder quindi dare in nome alla share (Es: FolderRedirect$)
ATTENZIONE: Per evitare che la cartella condivisa sia visibile a tutti aggiungere il carattere $ alla fine del nome.

Cliccare su Permissions

Attribuire tutti i diritti al gruppo everyone come mostrato nella figura sovrastante
Cliccare OK
Cliccare su Caching
Selezionare l’opzione No Files or programs from the shared folder are available offline se non ci sono utenti che hanno la necessità di lavorare in modalità offline.
Cliccare su OK
Posizionarsi sul tab Security quindi cliccare su Advanced
Selezionare il tasto Disable inheritance per disattivare l’ereditarietà dei permessi
Cliccare su Convert inherited permissions into explicit permissionson this object
Se è tutto coretto dovremmo vedere una schermata come mostrato nell’immagine precedente dove nella colonna Inherited From è tutto disattivato.
Rimuoviamo tutte le autorizazione relative al Gruppo User
Cliccare su Add per aggiungere un nuovo gruppo
Cliccare su Select a principal per aggiungere un nuovo gruppo
Inserire il nome del gruppo creato in precedenza (Group-Folder_Redirection) quindi cliccare OK
Cliccare su Show Advanced Permissions
Impostare i seguenti paramentri (vedi figura sovrastante):
Applies to: This Folder
Traverse folder / execute file
List folder / read data
Read attributes
Read extended attributes
Create folders / append data
Read Permissions
Cliccare OK
Se è tutto corretto dovremmo vedere una shcermata come mostrato nella figura sovrastante
Cliccare OK per completare la configurazione
CREAZIONE POLICY – ACTIVE DIRECTORY
Aprire Group Policy Management
Posizionarsi sulla OU dove sono presenti gli utenti a cui abilitare la Folder Redirection.
Cliccare con il tasto destro e selzionare Create a GPO in this domain, and Link it here…
Dare un nome alla policy e cliccare su OK
Cliccare con il tasto destro sulla GPO creata e selezionare Edit…
Cliccare su User Configuration -> Policies -> Windows Settings -> Folder Redirection
Espandendo Folder Redirection è possibile vedere tutte le cartelle su cui possiamo fare il redirect
Selezionare come Setting – Basic – Redirect…..
Quindi inserire la root path creata in precedenza sul file server
Lasciare tutto invariato e cliccare su OK
Cliccare su Yes per continuare
Ripetere la stessa procedura per tutte le cartelle su cui vogliamo abilitare il Folder Redirection
TEST SU PC WINDOWS XP E WINDOWS 7
Se adesso proviamo a fare logon sui PC noteremo che all’interno della share FolderRedirect$ creata sul file server compariranno delle cartelle con lo stesso nome delle logonid degli utenti.
Lato client per verificare che sia tutto ok basta creare una cartella sul Desktop o in Documenti (basta scegliere un path dove è abilitato il Folder Redirection)
Se è tutto ok dovremmo vedere nel path della cartella il percorso che punta al file server (vedi figura sopra)