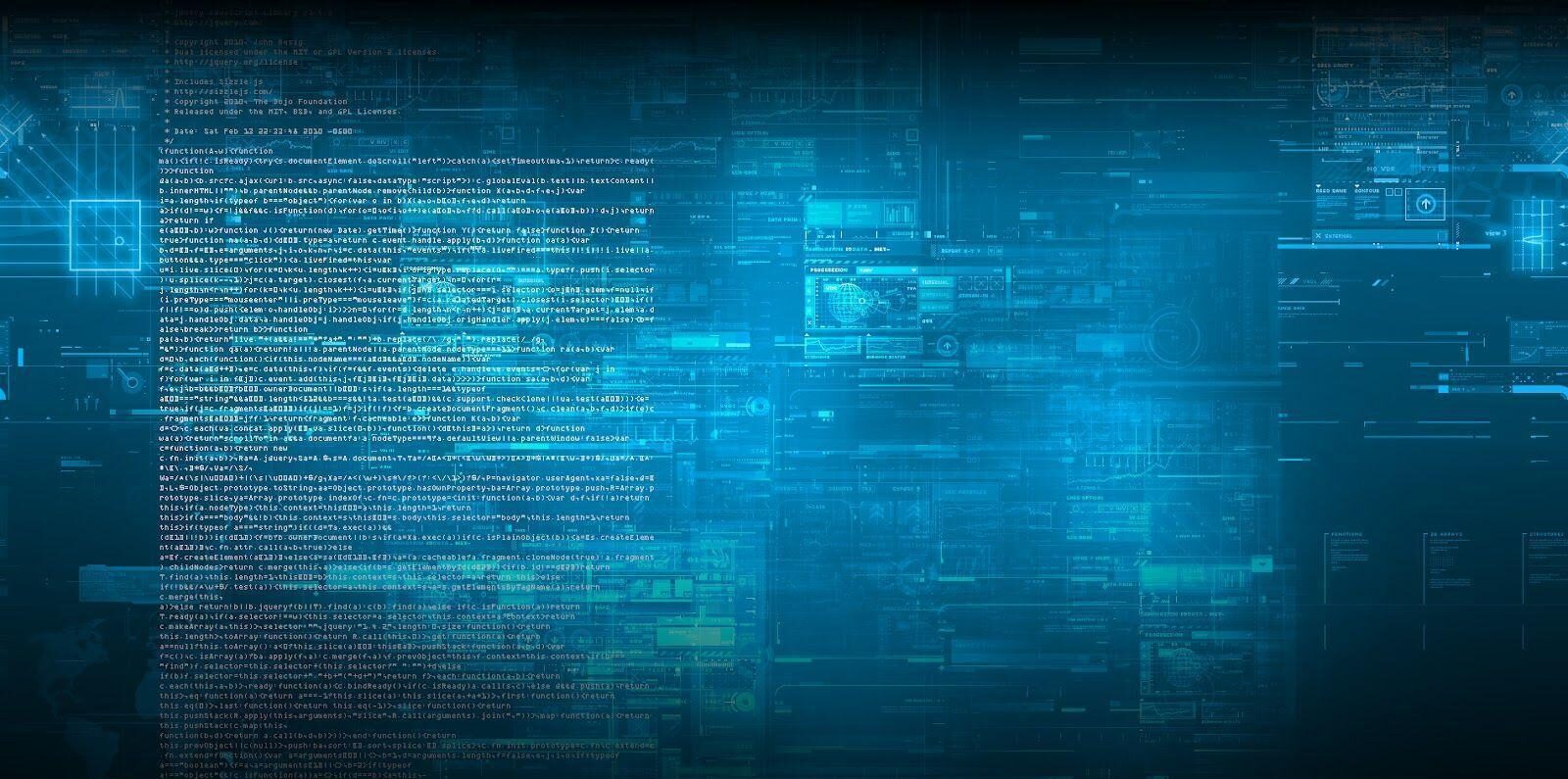METODO 1:
Questo metodo illustra come rimuovere un utente con la sincronizzazione AD Connect attiva:
- Creare una o più unità organizzative nel Active Directory locali.
- Modifica la configurazione di sincronizzazione di Azure AD Connect per sincronizzare solo le unità organizzative richieste, e accertarsi che queste ultime unità organizzative non sono incluse.
- Sposta gli oggetti indesiderati nelle nuove unità organizzative.
- Attendi il successivo ciclo di sincronizzazione di Azure AD Connect (ogni 30 minuti per impostazione predefinita) o forzalo tu stesso.
- Gli utenti/gruppi nelle unità organizzative esentate verranno automaticamente rimossi da Azure AD. In realtà l’oggetto verrà spostato su utenti eliminati.
- Andare su l’homepage di Azure ed eliminare definitivamente utente o gruppo, attenzione questa procedura è irreversibile, verranno cancellati tutti i contenuti dell’utente (Exchange, OneDrive). L’eliminazione definitiva di un utente non è fattibile da admin.microsoft.com.
Il punto 6 è molto fondamentale nel caso voi abbiate sincronizzato un utente sbagliato su Azure (es. avete sbagliato UPN e Azure ha creato un doppione) e si vuole sincronizzare un altro utente, in questo caso l’eliminazione dell’account è obbligatoria. Altrimenti finché l’utente è nel cestino non farà pie aggancio di nuovo con l’utente corretto.
A questo punto per riagganciare l’utente, spostarlo di nuovo in una unità organizzativa che Azure AD Connect sincronizza e al successivo task verrà risincronizzato correttamente.
METODO 2:
Questo metodo rimuove la sincronizzazione su tutto AD di Azure cosi da permettere di rimuovere gli utenti o gruppi per poi ripristinare la sincronizzazione:
- Apri PowerShell e esegui come amministratore, esegure Install-Module -Name MSOnline per installare il modulo Windows Azure Active Directory
- Fare clic su A per consentire l’installazione.
- Digitare Connect-MsolService per connettere Azure Active Directory
- Digitare l’e-mail dell’amministratore globale di Office 365, fare clic su Avanti.
- Digitare la password dell’account amministratore globale, fare clic su Accedi.
- Eseguire Set-MsolDirSyncEnabled -EnableDirSync $false disabilitare la sincronizzazione della directory, fai clic su Y per confermare.
- Accedi all’interfaccia di amministrazione di Microsoft Office 365, seleziona Utenti attivi.
- Nella pagina Utenti attivi, selezionare l’utente e fare clic su Elimina utente.
- In Elimina questo utente? pagina, fare clic su Elimina utente.
- Verificare che l’utente sia stato eliminato correttamente, fare clic su Chiudi.
- Andare su l’homepage di Azure ed eliminare definitivamente utente o gruppo presente su Utenti Eliminati, attenzione questa procedura è irreversibile, verranno cancellati tutti i contenuti dell’utente (Exchange, OneDrive). L’eliminazione definitiva di un utente non è fattibile da admin.microsoft.com.
- Individuare l’utente On-Premise Directory Syncronizzation e recuperare Userneme (es. Sync_GC01_sdfsdf@domain.onmicrosoft.com).
- Apri PowerShell, esegui come amministratore, eseguire Remove-MsolUser -UserPrincipalName <a href=”mailto:Sync_GC01_sdfsdf@domain.onmicrosoft.com”>Sync_GC01_sdfsdf@domain.onmicrosoft.com</a>, fai clic su Y per confermare.
- Aggiorna l’interfaccia di amministrazione di Microsoft 365, verifica che l’account sia stato eliminato correttamente.
- Devi solo eseguire sotto il Set-MsolDirSyncEnabled -EnableDirSync $true,per riattivare la sincronizzazione di Active Directory dopo aver rimosso l’utente (Oggetto).
- A questo punto riconfigurare Azure AD Connect che non riuscirà piu a sincronizzare gli utenti da quando è stato tolto utente On-Premise Directory Syncronizzation.